how to add a picture to a video
How to overlay a picture on a video – 3 different ways

- Movavi Video Editor Plus – best for editing your videos quickly and easily
- iMovie – best for editing app on your Mac, iPad, or iPhone
- Windows Movie Maker – best for simple edits for Windows computers
There are many reasons why you would want to overlay a picture on a video. You may want to create a picture-in-picture effect or overlay an image such as a logo or other graphics. You may also want to use images as part of your video project and add effects or even a voice-over to the video. All of this is possible with the professional Movavi Video Editor Plus as well as a few other applications, some of which are even free to download and use.
In this guide, we're exploring the different methods and video editing software to allow you to add your own image over a video format.
How to add a picture to a video with Movavi Video Editor Plus
The instructions below will tell you how to overlay a picture on a video using Movavi's video editor. This powerful app will help you not only put a picture into a video, but also edit your video clips in many other ways: cut and join, add funny stickers, apply creative filters, and more.
You can easily insert media objects into your project to make your movies more interesting and engaging. Take a look at the instructions below to learn how to add a picture to a video.
Step 1. Install Movavi Video Editor Plus
First of all, download the distribution file and install the software. As soon as the installation process is completed, open the program.
Step 2. Add your video
Now it's time to add a video clip. Click the Add Files button and choose the video on which you want to overlay a picture. Drag and drop your file from the Media Bin to the Timeline.
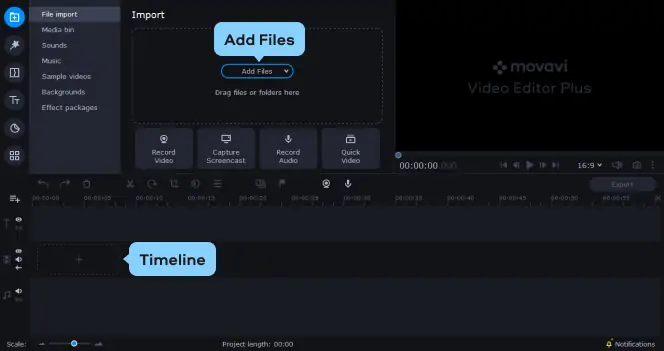
Step 3. Add a photo to a video
To add an image to the video, you need to add it to your project first. Click the Plus button and choose the Add Video Track option in the drop-down menu. Then drag-and-drop your picture to the new track from the folder in which it's located. You can add more than one image if you need to. If you want to add a logo over the video, make sure the image has a transparent background and is saved as a PNG file.
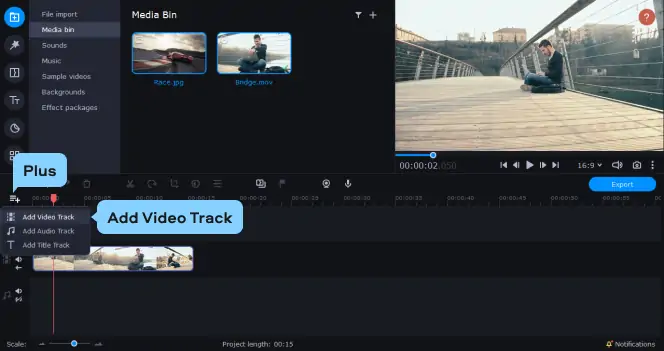
Step 4. Edit the picture layer
Adjust the overlay settings. Select the desired overlay mode (Picture in picture, Logo, Overlap, Side by side, or Trio). Next, adjust the angle value, picture size, and location in the preview section.
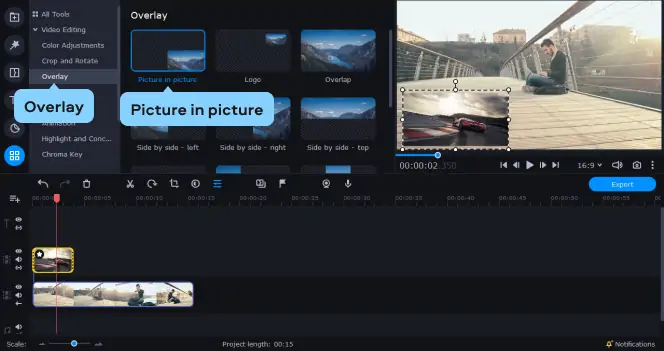
Step 5. Save the edited video
Now you know how to put a photo on a video, you've done it yourself, and all you need now is to save the edited file. Click the Export button, select the desired video format, destination folder, quality, and new file name if needed. You can also define additional video and audio settings. Then click the Start button. Once the export is complete, the folder containing your video will open automatically. Now you know how to insert a picture into a video using Movavi Video Editor Plus.
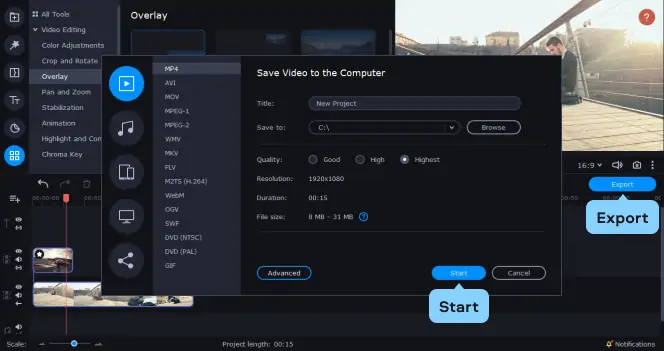
How to put a picture on a video in iMovie
iMovie is free software for iOS and macOS. It comes automatically installed on your Apple device and does a similar job to Windows Movie Maker.
Although iMovie is considered entry-level software, it is capable of inserting a picture over a video and creating a "picture-in-picture" effect. There are even some options for doing some basic animation of the overlaid image as you superimpose it.
iMovie comes with a media library and a variety of features allowing you to add your own titles, transitions, and effects. It's perfect for home videos and for simple YouTube projects.
Here's how to add a picture on a video in iMovie:
Step 1. Create a new project in iMovie
Open up the iMovie app from Finder or Launchpad and create a new project.
Step 2. Upload your files
Click on File and then Import Media and locate the video and picture that you plan to use and import them to the project.
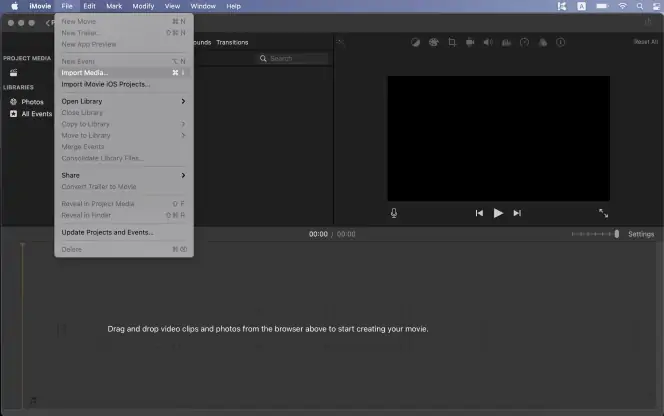
Step 3. Position the files on the timeline
Select a clip or range of a clip that you want to use as the basis for your picture-in-picture, and drag it above a clip in the timeline.
Drag the image until it shows the green Add icon (+), and release the mouse button.
Step 4. Specify the settings
Click the pop-up menu on the left and choose Picture in Picture. This will bring up more controls for how to combine the images together.
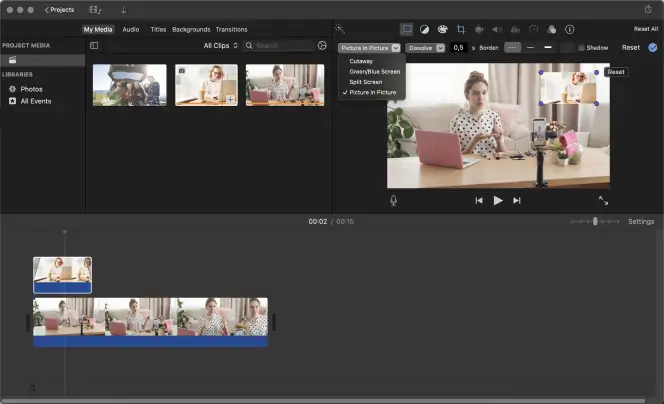
Step 5. Move the picture on the timeline
Click and drag the image to the part of the screen where you want it to display. You will also see transition effects and border settings that you can alter, adding a different look to the video.
Step 6. Share the file
Share the video. Click on File and then Share to bring up a variety of options for sharing your newly edited video. You can choose to upload directly to Vimeo or YouTube, attach to email or just download to a file on your computer.
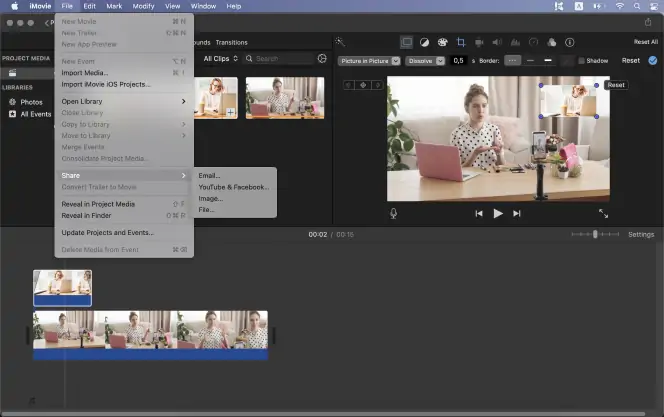
How to insert a picture into a video with Windows Movie Maker
Windows Movie Maker is a piece of software installed on many Windows devices and while support is not offered for it anymore, it can still be used by people who have the software on their machines to insert a picture in a video.
Windows Movie Maker has the benefit of a really simple interface that doesn't take long to get to grips with even as an amateur or beginner. Windows Movie Maker is installed by default as part of the media suite on Windows computers. On the most recent Windows devices, the free Movie Maker software has been replaced by the Microsoft Photos App included in Windows 10, which includes a Video Editor mode.
Windows Movie Maker doesn't really allow you to superimpose an image on top of a video, nor can you export your clip to MP4 with it. Still, you can insert an image in a video and add transitions. Here's a step-by-step guide to inserting a picture into a video using Windows Movie Maker:
Step 1. Add your media files
Open Windows Movie Maker and click Import Video to locate the video file. Ten click Import Pictures to separately locate and paste the image file into the project from your hard drive.
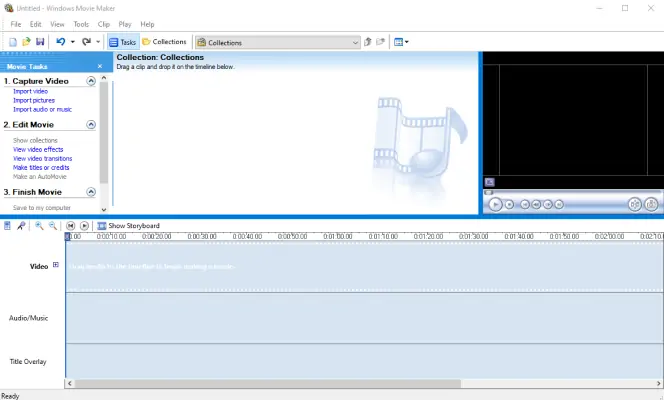
Step 2. Move your files to the timeline
Select the items you want to use and drag them onto the Timeline at the bottom of the screen, this is where you start to structure the video project.
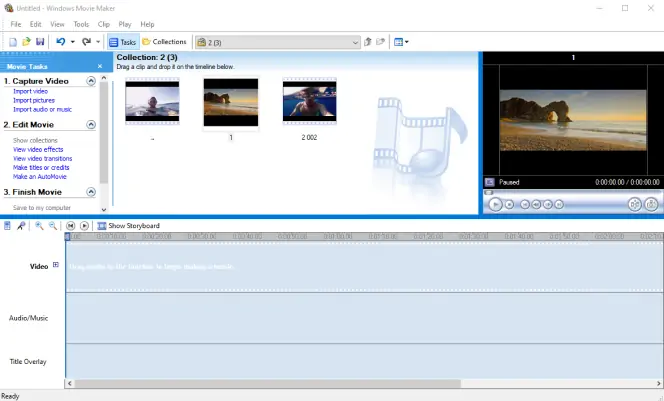
Step 3. Insert a picture
Choose where you want to insert your picture and split the video clip in two. To do this, click the Split button in the preview window. Drag the picture on the Timeline so that it's in the right place. Click View video transitions to add effects in between the clips.
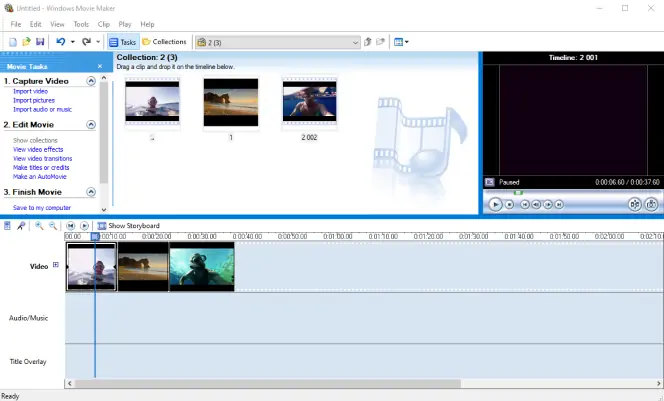
Step 4. Adjust the audio track
In case your video contains audio, one extra step should be made. First, export the audio track separately and delete it from the Timeline. Then split the video into two and adjust the duration of the playback for each item so that the total duration is the same as before. Next, insert the saved audio track again and make sure the audio is in sync with the video.
Step 5. Save the video
Open File and click Save Movie File. Select the My Computer option. Click Next, enter a file name and browse for the appropriate destination folder. Click Next again and select the best quality for playback as recommended. Click Next one more time to export the clip. That's how to put a picture on a video using Windows Movie Maker.
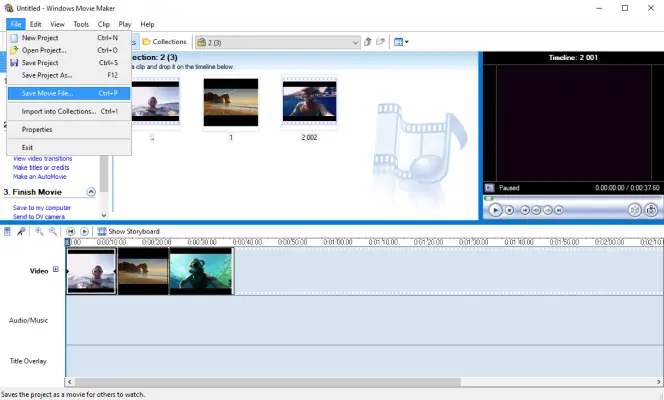

Movavi Video Editor Plus
Make videos. Create. Inspire.
* The free version of Movavi Video Editor Plus has the following restrictions: 7-day trial period, watermark on the output videos, and, if you're saving a project as an audio file, an ability to save only half the audio length. Learn more
Frequently asked questions
How can I add a logo to my video?
To add a logo to your video, you'll need to use a desktop or an online video editing program. If you prefer using a desktop app, try Movavi Video Suite.
Download Movavi Video Suite for Windows
Download Movavi Video Suite for Mac
- Install the program and run it on your PC.
- Click New Project in the Edit Video section.
- In the new window that appears, click the Add Files button. Select your video and your logo in the dialog box. The files will appear in the Media Bin.
- Drag the video and the picture onto the Timeline.
- Click the Plus button and choose Add Video Track option in the drop-down menu. Move your picture to the new track.
- In the Overlay window, select the Logo option and position the picture on the video.
- Click Export to save the result. In the dialog box, choose the output format, quality, and destination folder. Change the file name if you wish. Once you're happy, click Start. The resulting file will open in the specified folder.
How do I overlay a picture on a video?
Use Movavi Video Editor Plus.
-
Download and install Movavi Video Editor Plus on your PC.
Download Movavi Video Editor Plus for Windows
Download Movavi Video Editor Plus for Mac
- Launch the program and click Add Files and select the video and picture you want to work with. The files will appear in the Media Bin. Drag and drop them onto the Timeline.
- Select the image and drag it to a position above the Video Track. An Overlay Track will appear.
- By default, the elements are overlaid in Picture-in-picture mode. Double-click on the image to edit it in the preview screen. Here, you can adjust the size of the picture by dragging on the edges and position it on the video. You can also choose Side by side or Cover overlay modes. To do this, open the drop-down list above the preview screen and select your preferred option.
- Click the Export button. Choose the destination folder, video format, and quality. Name the file, if you wish, then click Start.
If you also want to learn how to overlay videos, read the detailed guide by following the link below.
How can I edit a video and add a picture?
Read this article if you want to learn how to add a picture to a video. You can also find detailed information on how to create a video montage in our complete guide.
how to add a picture to a video
Source: https://www.movavi.com/support/how-to/how-to-add-picture-to-video.html
Posted by: bainknoted.blogspot.com

0 Response to "how to add a picture to a video"
Post a Comment