How To Change Camera Settings In Iphone
Do you consider yourself an iPhone photographer? If you take most of your photos with your iPhone, whether you are posting them on Instagram or sharing them with friends, you can benefit from experimenting with the camera settings on your iPhone.
The 10 iPhone camera settings and features to master
The camera features available on your iPhone will obviously depend on which model you're using, but even the older models have a decent camera with cool settings. Here are 10 iPhone camera settings to play around with right now:
- The ultra-wide camera
- Night mode
- iPhone Camera Live
- iPhone Portrait mode
- Optical zoom
- iPhone Camera timer
- Burst photos
- The iPhone Camera grid
- Exposure/focus lock
- iPhone HDR
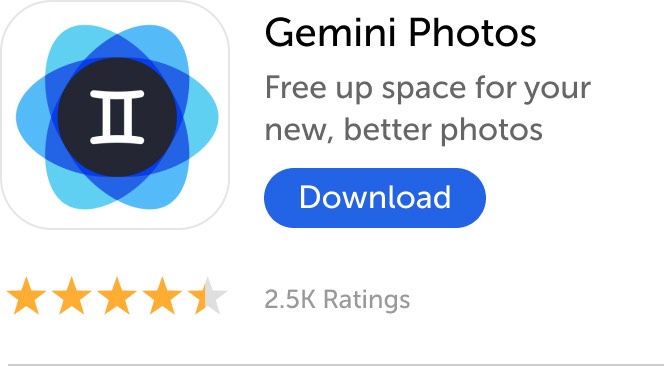
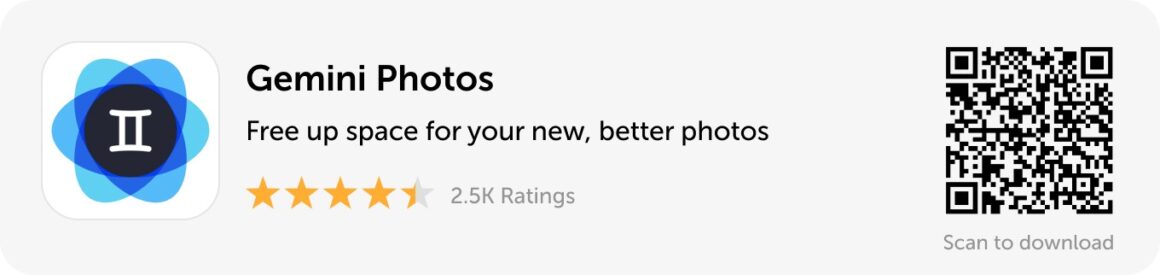
The iPhone 11 and iPhone 11 Pro camera features
iPhone's newest phone models have some features we've never seen until now, including the ultra-wide camera lens and Night mode. If you've been using the iPhone 11 or iPhone 11 Pro, check out these features. If you haven't upgraded yet, skip to the section on features for earlier models.
1. The ultra-wide camera
The ultra-wide camera on iPhone 11 and iPhone 11 Pro enables users to capture a much greater field of view than the standard iPhone camera lens and is equivalent to a focal length of 13mm. This lens is useful for shooting landscapes when you want to capture the scale and magnitude of a scene, as well as urban streetscapes, architecture, and building interiors.
How to use iPhone's wide-angle lens
- Open the Camera app on your iPhone 11.
- Tap 0.5x just above the shutter button on the screen to enable the ultra-wide camera.
- If you press and hold one of the zoom buttons, you can adjust it even further, between .5x for ultra-wide and 2x for telephoto.
- Hold your camera steady as you tap the shutter button. This is especially important when using your ultra-wide camera because it doesn't have built-in image stabilization like the other two lenses.
2. Night mode
Night mode on iPhone 11 and iPhone 11 Pro is great for shooting in low-light settings where most cameras would produce blurry photos. It will automatically take a series of photos at different exposures for a set amount of time and then pull elements from all of the frames to create one crisp image.
How to use iPhone's Night mode
Night mode is an automatic feature that turns on whenever you try to take a photo in less than optimal lighting. It can only be used with the standard wide-angle camera, not the telephoto or ultra-wide lenses.
Tapping the moon icon in the upper corner of your screen within the camera app will allow you to access the Night mode settings, where you can choose to turn the feature off entirely or set the amount of time you want the shutter to remain open for your photo. If you don't adjust these settings, your iPhone will use its processor to automatically adjust the settings to suit the lighting conditions.
Crucial iPhone camera settings on earlier iPhones
Earlier iPhone models may not have all the latest bells and whistles, but they still have lots of features and settings that you can use to take awesome photos. Here's an overview of some of the camera settings you'll want to check out.
3. iPhone Camera Live
Live Photos is a feature that allows photographers to take a short three-second video that captures movement, sound, and still frames on your iPhone. It's a standard feature on every iPhone model starting with the 6S, and it is the default camera setting for the iPhone 6S, iPhone 6S Plus, iPhone SE, iPhone 7, and iPhone 7 Plus. Live Photos are great for capturing photos with movement or group photos where you want to ensure that everyone is looking at the camera.
How to use Live Photos
- Open the Camera app on your iPhone.
- Tap on the Live Photos icon at the top of your screen, which looks like a series of concentric circles. The icon will be highlighted in yellow when it is activated.
- Your Live Photo will be automatically saved to your Photos library.
- You can access all of your Live Photos by tapping Albums within your Photos library and scrolling down to Live Photos.
Check out our in-depth iPhone Live photos guide to find out more about this underrated feature.
4. iPhone Portrait mode
Portrait mode can be used to take portraits, selfies, and photos of objects that stand out from the background by gently blurring the background and keeping the subject matter crisp and clear. This is especially useful when you are trying to capture a portrait in front of a distracting or cluttered background.
Portrait mode was rolled out with the iPhone 7 Plus and is available on the iPhone 8 Plus, iPhone X, iPhone XS, iPhone XS Max, iPhone XR, iPhone 11, iPhone 11 Pro, and iPhone 11 Pro Max.
How to use iPhone's Portrait mode
- Open your Camera app on your iPhone.
- A selection of shooting features will appear above the shutter button. Scroll through and tap Portrait.
- Make sure your subject is 2 to 8 feet from your camera before tapping the shutter button.
5. The optical zoom
If you are shooting with an iPhone 7 Plus or later model, you can make use of the optical zoom feature, which allows you to zoom in on an object without a loss of quality. This is a far better way to zoom than using the digital zoom (which you access by spreading your pinched fingers outward across the screen).
How to use the optical zoom on iPhone Camera
- Open your iPhone's Camera app.
- You will see 1x above the shutter button.
- Tap the 1x to toggle to 2x, which will zoom in closer to your subject.
- If you hold your finger on the 1x, you can adjust the zoom settings, but this will implement your camera's digital zoom and will result in a lower quality photo.
- Tap the shutter button to take a photo.
6. iPhone Camera timer
The iPhone Camera timer was one of the Camera app's earliest features and is available on all iPhone models. The timer is useful for capturing selfies or group photos where the photographer is to be included. The timer can also be used to reduce shake when taking photos in low-light settings.
How to use iPhone's photo timer
- Open the Camera app on your iPhone.
- If you are trying to take a selfie or group photo, attach your iPhone to a tripod and frame your shot without you in it. Leave room in the frame for where you want to position yourself.
- Tap the timer icon at the top of the screen. (It looks like a clock with only one hand.)
- Choose 3 or 10 seconds. If you want to be in the photo, choose 10 seconds to give you plenty of time to pose yourself. If you're trying to reduce camera shake, 3 seconds is fine.
- When you are ready, tap the shutter button. The camera will count down and take a photo after 3 or 10 seconds.
7. Burst photos
Burst photos allow you to capture and save photos of fast-moving subjects so you can choose the best one later on. In Burst mode, your camera captures images at 10 frames per second. When you are finished recording your photos, you can scroll through them to find your favorite shots.
How to use the Burst feature on iPhone
Burst mode for iPhone works differently depending on which model you have. If you are using an iPhone XS, iPhone XR, or earlier model, all you have to do is hold down the shutter button to enable Burst mode. With these phones, Burst mode will not work if you are also using the timer, HDR, or the flash.
If you are shooting with the iPhone 11, iPhone 11 Pro, or iPhone 11 Pro Max, simply slide the shutter button to the left when taking a photo to activate Burst mode.
8. The iPhone Camera grid
Did you know you can set gridlines within your Camera app to help you frame a more pleasing composition? Gridlines divide your screen into thirds both horizontally and vertically. Once you've used it for a while, you'll hardly even notice it's there.
How to turn on gridlines on iOS Camera
- Go to your Settings on your iPhone and tap Camera.
- Toggle on Grid.
- Frame your photo using the gridlines to make sure your horizon is straight and the elements in your photo sit along the lines on your screen.
9. Exposure/focus lock
Your iPhone camera comes with a cool feature that allows you to automatically choose and lock your focus and exposure when shooting your photo. If you do not choose your focus and exposure, the iPhone will do it for you, but the results may not always be what you're expecting. The AE/AF Lock (Auto Exposure/Auto Focus Lock) feature enables you to set your focus and your exposure and then lock in your settings for the current photo.
How to lock focus and exposure on iPhone Camera
- Open your Camera on your iPhone and frame your shot.
- Find the part of your photo that you want your camera to focus on and tap it on your screen. This will set your focus.
- If you want to change the exposure, you can slide your finger up for lighter and down for darker.
- To lock your focus and exposure, hold your finger down on the yellow square on your screen. Now, even if your subject moves, it will remain in focus.
- Tap the shutter button to take a photo.
10. iPhone HDR
HDR stands for High Dynamic Range, and using it allows you to create properly exposed photos in all sorts of tricky lighting conditions. Your iPhone uses HDR to take a series of photos that highlight different areas of the scene you are shooting. HDR will give you more detail in the shadows and bright highlights that aren't washed out. It's great for landscape photography, bright sunlight, and street scenes.
How to use HDR on iPhone Camera
The following instructions are for iPhone models earlier than iPhone X models. Newer models have Smart HDR, which is used automatically in scenarios when it would be most effective:
- Open the Camera app on your iPhone.
- At the top of the screen, you will see an HDR icon. Tap it and then tap On.
- Frame your shot and take your photo by tapping the shutter button.
Using your iPhone camera settings correctly will drastically improve the quality of your photos. Fortunately, these settings are super easy and intuitive to use, even for novice photographers.
How To Change Camera Settings In Iphone
Source: https://backlightblog.com/iphone-camera-settings
Posted by: bainknoted.blogspot.com



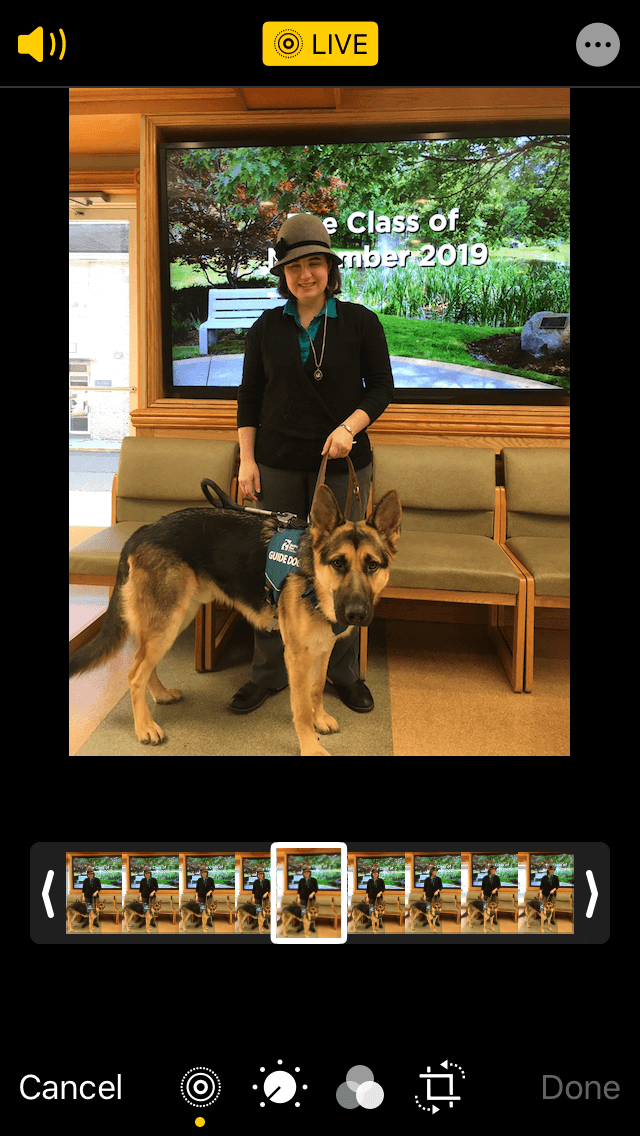
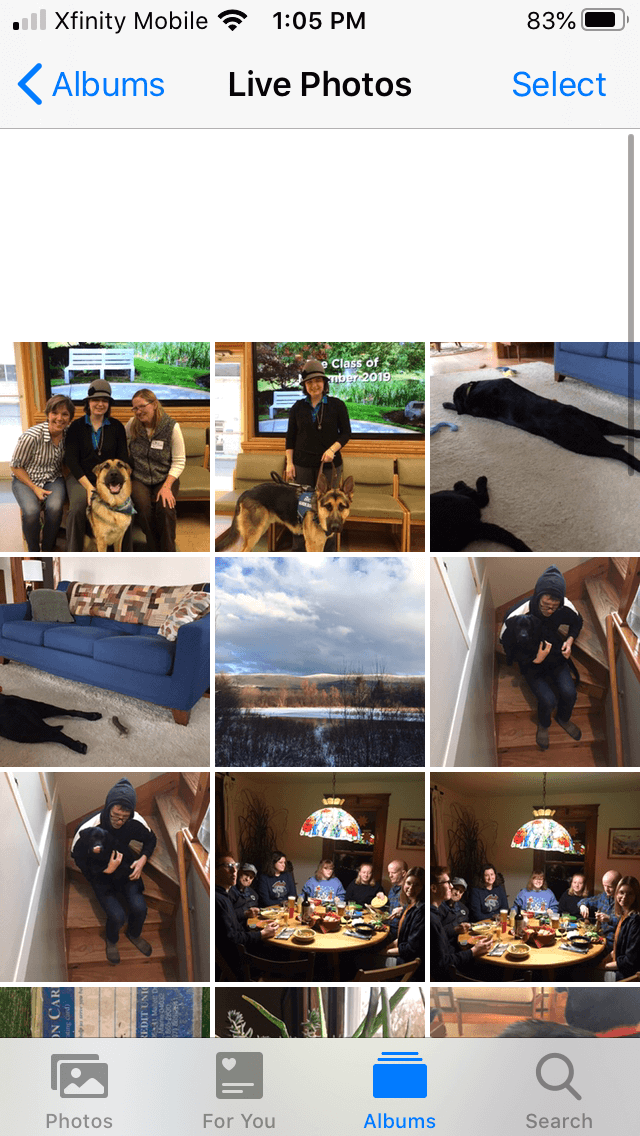


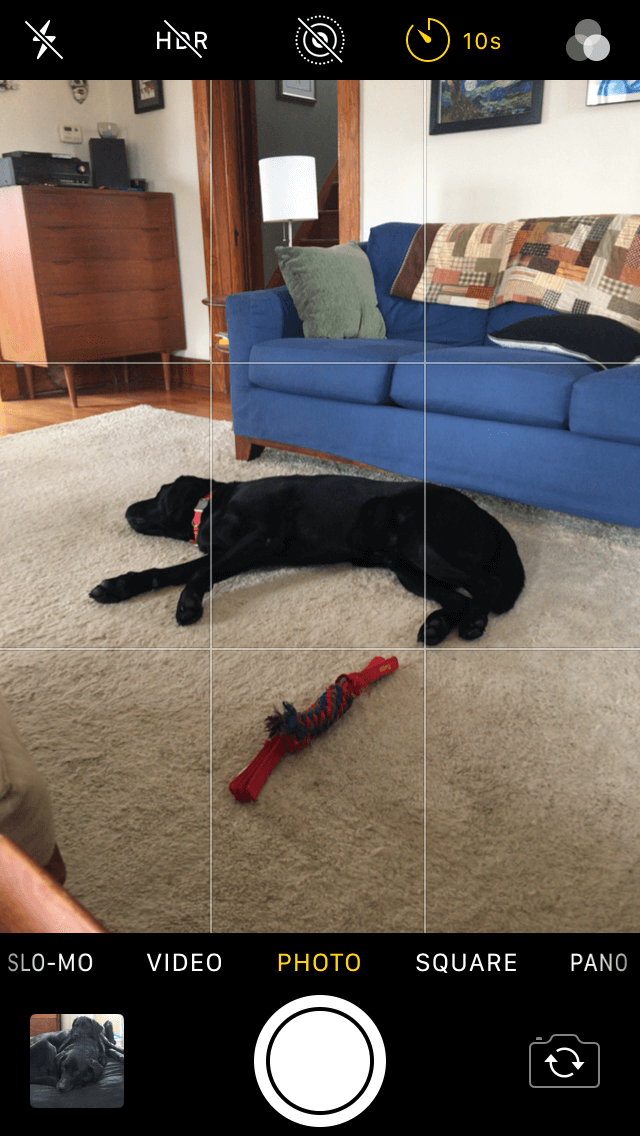
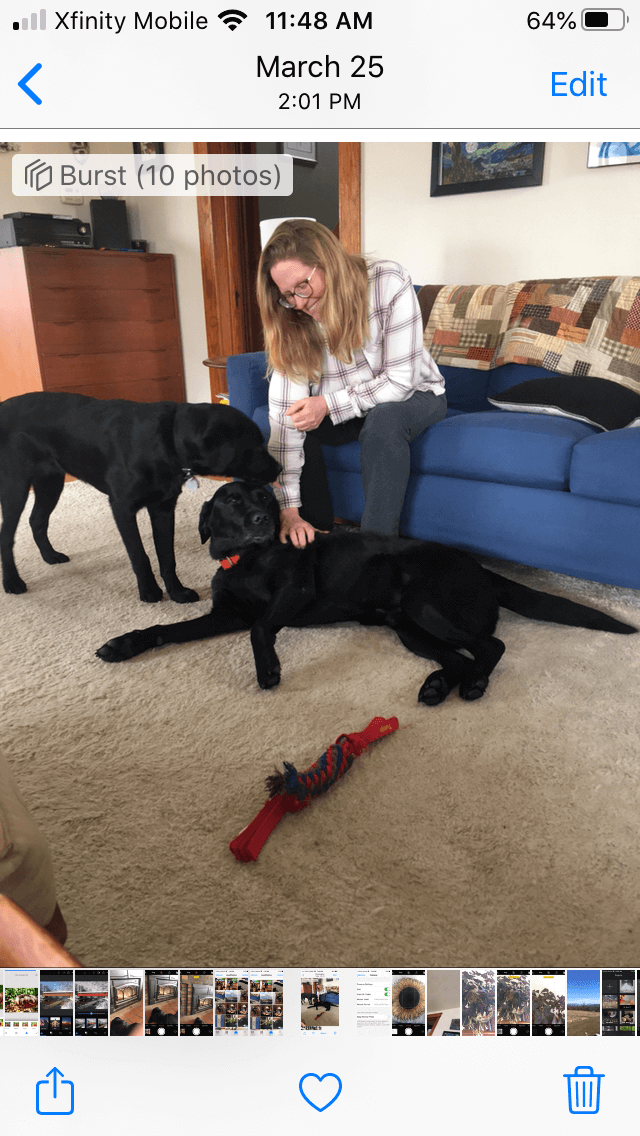
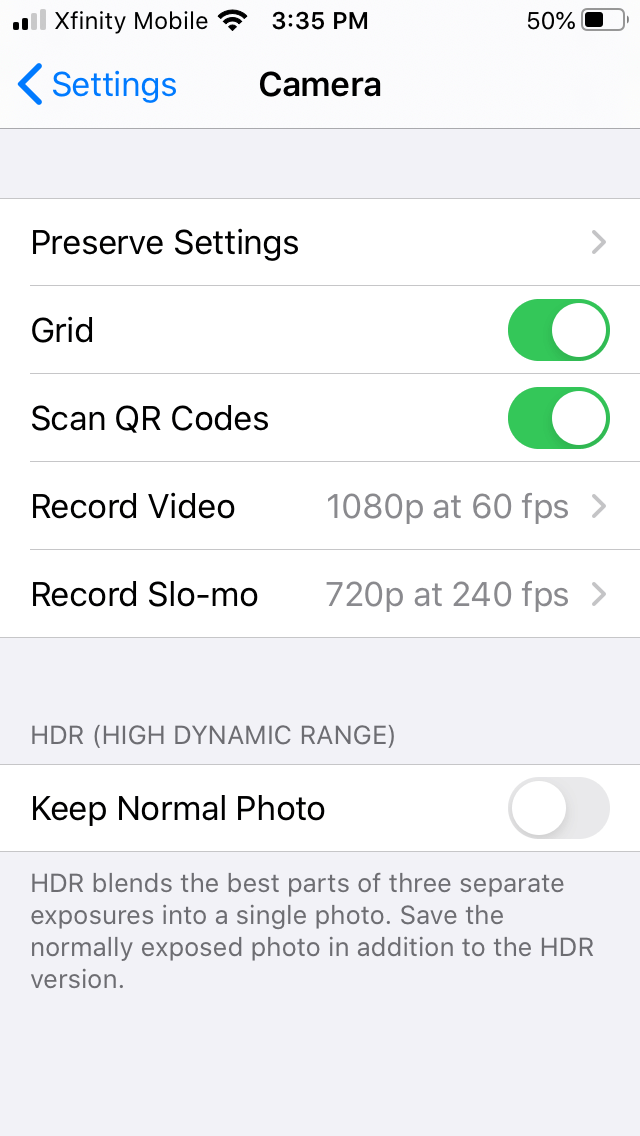

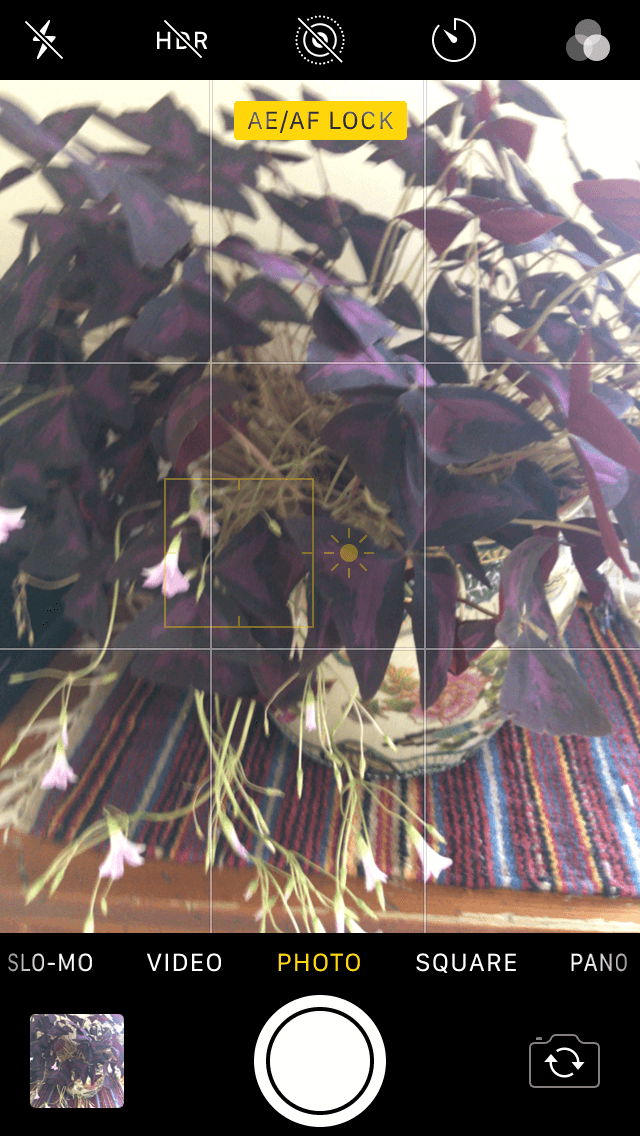

0 Response to "How To Change Camera Settings In Iphone"
Post a Comment